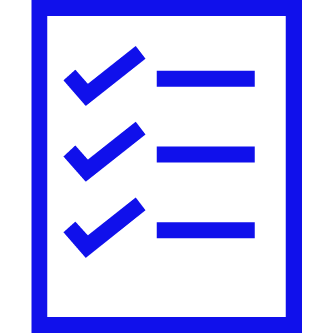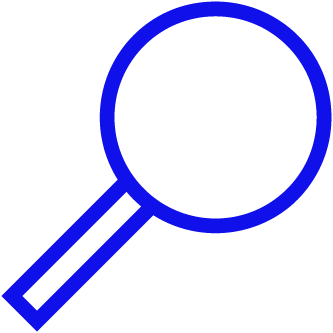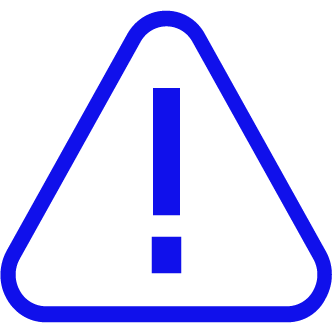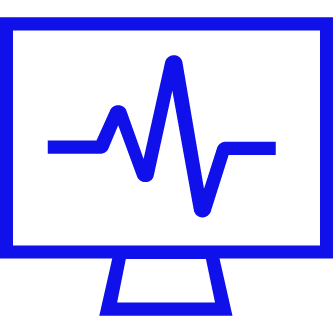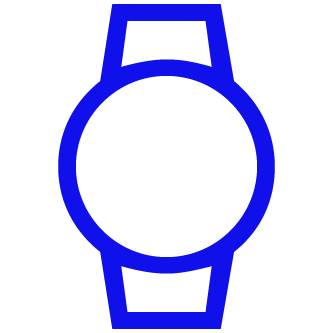MiniMed™ Mobile app training
With the MiniMed™ Mobile app, you can track your glucose levels and receive notifications on your phone and Apple® Watch if you are going high or low. Care partners can also download a separate app, CareLink™ Connect, to stay in the know.

How to download & install the app
Download via Apple® App Store for iOS compatible phones and at Google™ Play for Android™ compatible phones.
View list of compatible phones Quick reference guide
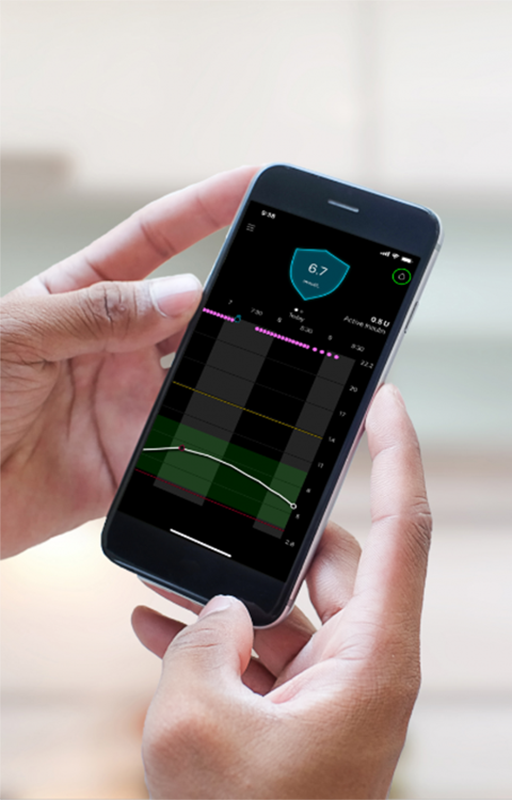
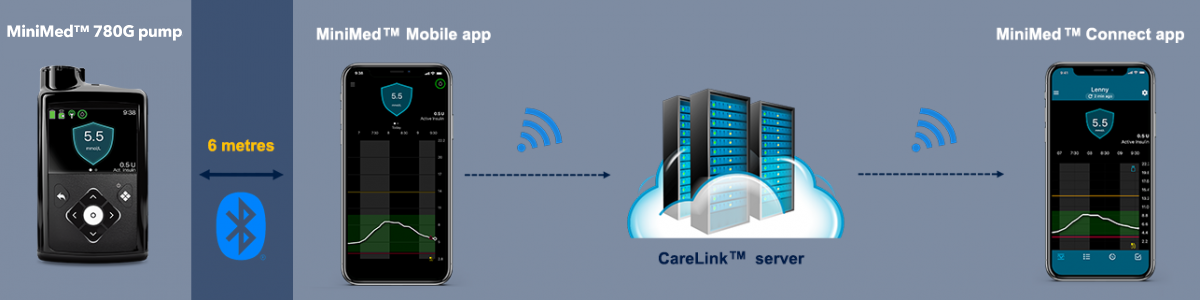
Pump & App Requirements:
- The MiniMed™ 780G pump needs to be within 6 metres of the MiniMed™ Mobile app
- The app needs to be open, in the foreground or background
- The MiniMed™ Mobile app displays pump and sensor data on a compatible smartphone through a Bluetooth® connection
Smartphone requirements to communicate to CareLink™ software through the app
- An internet connection
- Sync to CareLink™ option turned ON
- Stay logged into the CareLink™ software (check once weekly to make sure you are logged in)
- Keep the app open (either in foreground or background)
- In addition, the requirement for the pump and app to be within 6 metres as stated above
Turn off “automatic updates” on your phone
To disable & manually update on android™- Go to Settings > Software Update
- Toggle “Download updates automatically” to off position
- Choose “Download updates manually” to update software only after checking Medtronic website to ensure compatibility with the MiniMed™ Mobile app
To disable & manually update on iOS- Go to Settings > General > Software Updates
- Tap Automatic Updates
- Turn toggle to the “off” position
- Check Medtronic website to ensure compatibility with the MiniMed™ Mobile app
- Go to Settings > Software Update
- Tap Download and Install
Home Screen
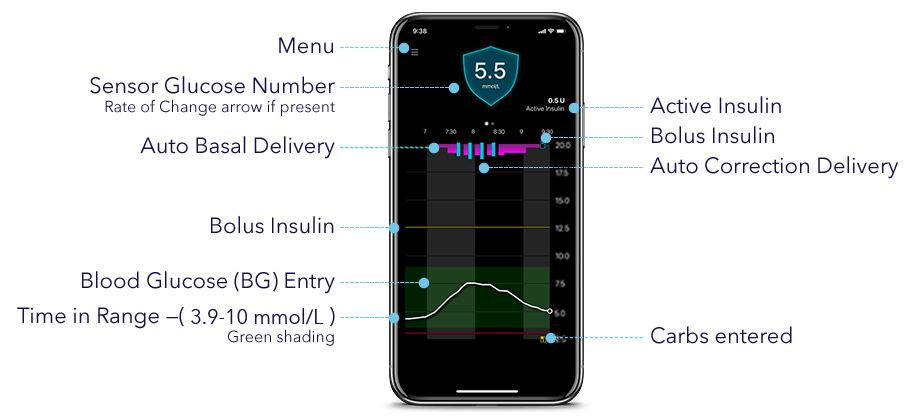
Time in Range Screens
If using continuous glucose monitoring (CGM), swipe left to access time in range data and graphs for the last 24-hours.
Time in Range (TIR) data reflects the last 24 hours and requires a minimum of one sensor glucose (SG) value to display any data.
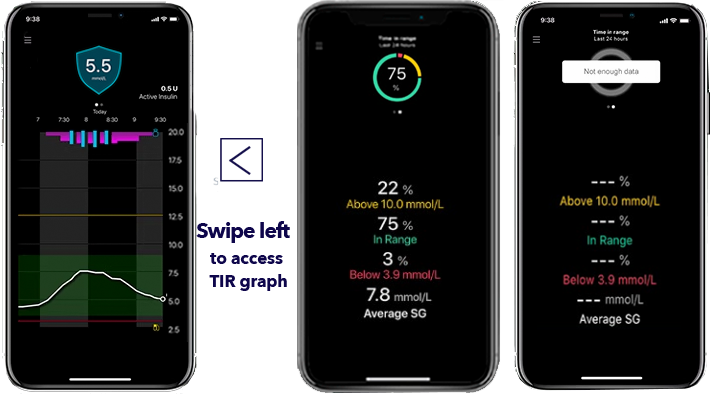
-
The SYSTEM STATUS ICONS on the Menu screen show you the status of your pump and any additional paired devices. The status icon appears on the Home screen, if any status needs attention.
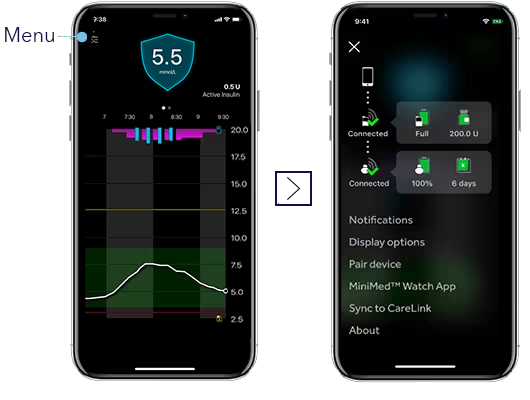
- Pump Connection to the app
- Transmitter Connection to the pump
- Pump Battery
- Transmitter Battery
- Reservoir Units
- Sensor Life
* These images are similar to pump icons
-
Notifications must be on to receive pump alerts, alarms and reminders from the pump.
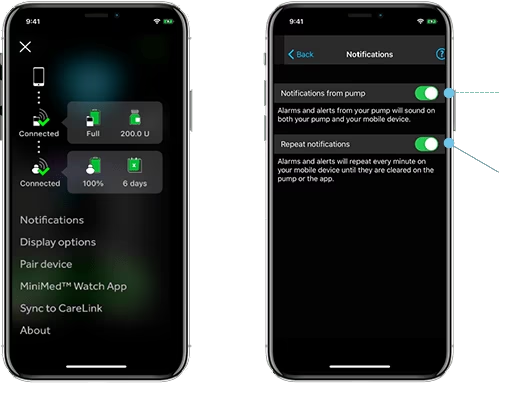
In order to receive notifications in the form of:
- ALERTS
- ALARMS
- MESSAGES
- REMINDERS
Notifications from the pump must be toggled ON!
When repeat notifications is on, app notifications will repeat every minute
-
Notifications basics:
- Notifications will appear at the top of the Home screen in the app
- When app isn’t opened, notifications will appear as all notifications from apps appear
- All alerts and alarms can be dismissed on the app, but the alerts and alarms can ONLY be cleared on the pump
- If Repeat Notifications is on, the notification will repeat every minute
- If notifications are off or the phone is set to Do Not Disturb, notifications will not be received through the app
Pair device
- Opens pump pairing screen
- Only one pump can be paired to the app
About
- Contains system data and a link to the user guide
Remember
- The mobile device must be connected to the internet (WiFi/data) to send data to the CareLink™ system
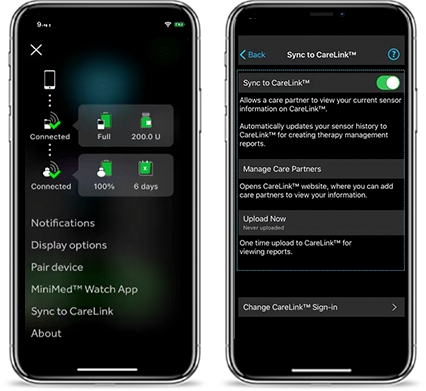
Sync to CareLink™
MiniMed™ Mobile app can sync to CareLink™ automatically or manually:
- Enabling Sync to CareLink syncs data automatically every five minutes
- Upload Now allows a manual sync
Use the Manage Care Partners tab to access the CareLink™ website
If you are logged out of CareLink™ personal in the app:
- Care partners will not see your data or receive notifications
- Your healthcare provider cannot access data/reports
- Tap Continue on the screen to log back into CareLink™ Personal
Tip: Check once weekly to ensure you are logged into CareLink™ Personal
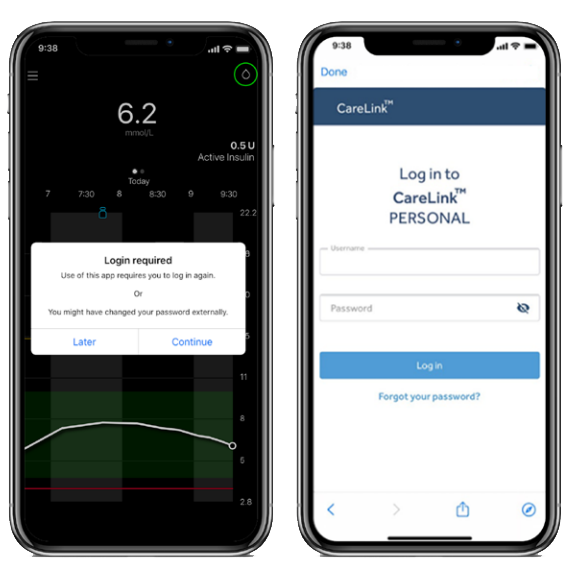
The MiniMed™ Mobile app (Version 1.2 and higher) is also compatible with Apple® Watch*. You can monitor your values on your watch face or tap to enter the app. You must connect your Apple® Watch with your compatible iPhone® device to get alerts and notifications on your watch. The watch communicates with the iPhone® device, not the insulin pump, so if your iPhone® device is out of range, you will not get updated glucose information on your watch.
Installing MiniMed™ Mobile on your Apple® Watch
- Make sure your Apple® Watch and iPhone® device are connected. You can check this in your Bluetooth® settings and use the Apple Watch User Guide if it’s not.
- Download the MiniMed™ Mobile app from the App Store on your iPhone® device if you haven’t done so already.
- Next, you need the companion app on your Apple® Watch. If this does not happen automatically, there are two ways of doing it manually:
Get the app via your Watch.

- Press the digital crown button to see the home screen then tap the App Store® online store
- Tap Search and enter “MiniMed Mobile”
- Find the right app with this icon and tap Get
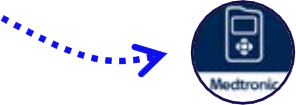
Get the app via your iPhone® device.
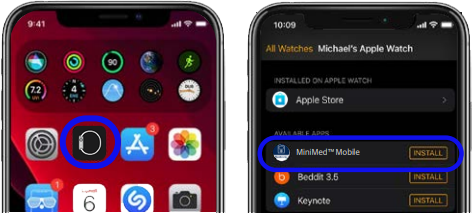
- On your iPhone® device, open the Watch app
- Tap the My Watch tab
- Tap Install next to the MiniMed™ Mobile app
Watch faces and complications
Complications are pieces of information from apps that appear on a watch face. Installing the MiniMed™ Mobile app complication allows you to quickly access your sensor glucose on your Apple® Watch. You can add complications to your Watch to make MiniMed™ Mobile app easier to use, here’s how with the Apple® Watch.
- With the watch face showing, touch and hold the display then tap Edit.
- Swipe left all the way to the end and tap on the complication node you wish to use.
- Use the digital crown to scroll through the options. MiniMed™ Mobile has three complications that can be used, choose the one that best suits you:

* Not supported in WatchOS 9
You can also add complications to your Apple® Watch using the app on your iPhone® device.
![]()
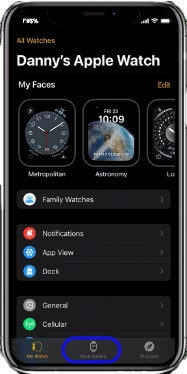
Tap on Face Gallery at the bottom
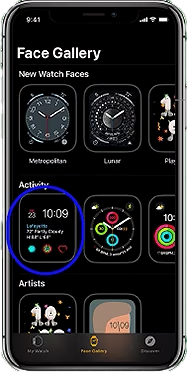
Tap a watch face to customise
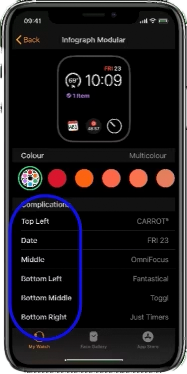
Tap Complications to get a list of all the watch face options and select the one you want to use for the MiniMed™ Mobile app. Supported complications only available on options below.
Note - Do not add a color or tint modification to your chosen watch face. This can cause the MiniMed™ Mobile app to become difficult to read.
The MiniMed™ Mobile app currently supports these complications: Activity Analog, Activity Digital, Explorer, Mickey Mouse, Motion, Photos, Utility, Astronomy, Breathe, Kaleidoscope, Liquid Metal, Fire and Water, Nike Analog, Portraits, Solar Graph, Timelapse, Toy Story, and Vapor.
Our team is working to bring support to additional complications and watch faces. Access this webpage from your phone, so you can download the complications and easily set them up.
Frequently asked questions
Smartphone connectivity from the pump
Automatic uploads:
- Every five minutes to CareLink™ Personal
- Every 24 hours for CareLink™ report creation
Manual uploads:
- Can push to upload through “Upload Now” option on the app
- The app needs to be connected to the internet for initial start-up, but not daily use
- However, internet is needed for sending data to CareLink™ and the CareLink™ Connect app
- If you do not have a compatible smartphone, you will not be able to use the app
- You will use the regular pump screen for viewing data and will need to use the Blue Adapter for manual downloads
- iOS – swipe up to close
- Android – “force close”
- The pump and app will be in search mode when far apart
- The search can impact battery levels
- We recommend keeping the pump and app within 20 feet or 6 meters of each other
Android is a trademark of Google LLC.